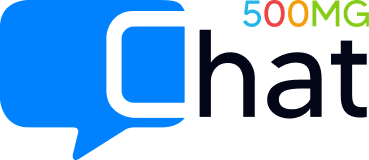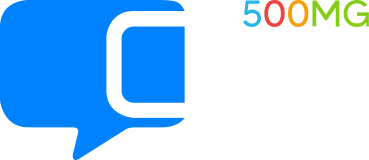Hi, how can we help?
- Step In
- User
- Team Administration
- Integration & Apps
search results
-
How do I create a Chat500mg account?
To create a Chat500mg account, simply provide your contact number or email ID through our sign-up form. Our team will connect with you shortly to guide you through the setup process and activate your account.
-
How do I join an existing Chat500mg workspace?
If you’ve been invited to a Chat500mg workspace, check your email for the invitation link. Click on it, log in to your account, and accept the invitation to join the workspace. If your organization allows open requests, you can also search for the workspace and send a join request.
-
What are the system requirements for using Chat500mg?
Chat500mg is a cloud-based application accessible via web browsers, desktop apps, and mobile devices. For the best experience, we recommend:
- Operating System: Windows 10 & above, macOS, Linux, iOS, and Android
- Browser: Latest versions of Chrome, Firefox, Edge, or Safari
- Internet Connection: Stable broadband or mobile network for smooth communication Storage & RAM: Minimum 4GB RAM and 500MB of free disk space for the desktop app
-
How do I install Chat500mg on my desktop or mobile device?
To install Chat500mg, share your contact number or email ID through our request form. Our team will provide you with the installation link and guide you through the setup process to ensure a smooth experience on your desktop or mobile device.
-
How do I send messages in Chat500mg?
To send a message, select a space or a contact from your chat list. Type your message in the chatbox and press Enter to send. You can also use @mentions to notify specific users in a conversation. Chat500mg supports rich text formatting, emojis, and attachments, making communication more engaging and effective.
-
Can I make voice and video calls on Chat500mg?
Yes! Chat500mg offers built-in voice and video calling for seamless communication. You can initiate a call directly from a chat window by clicking on the call icon. Whether it’s a one-on-one conversation or a group meeting, Chat500mg ensures high-quality audio and video for effective collaboration.
-
How do I share files and documents in Chat500mg?
Sharing files is simple! Drag and drop files directly into the chat window or click on the attachment icon to upload documents, images, videos, or other media. Chat500mg supports a wide range of file formats and allows easy access to shared files for smooth collaboration.
-
What are the keyboard shortcuts available in Chat500mg?
- Chat500mg offers keyboard shortcuts to speed up navigation and improve efficiency. You can check the full list of shortcuts in the Settings menu under “Keyboard Shortcuts.” Common shortcuts include:
- Ctrl + K → Quick search for messages, spaces, and users
- Ctrl + Enter → Send message
- Ctrl + Shift + M → Mute/unmute notifications
- Ctrl + Shift + P → Pin/unpin messages
-
Can I pin important messages or conversations in Chat500mg?
Yes, you can pin messages within both private chats and spaces to keep important information easily accessible. To pin a message, hover over it, click on the options menu (three dots), and select “Pin Message.” Pinned messages can be viewed at the top of the chat window for quick reference.
-
What is a workspace in Chat500mg?
A workspace in Chat500mg is a dedicated environment for your team, where members can communicate, collaborate, and organize discussions. It includes features like chat, video meetings, file sharing, and task management, providing a centralized platform for all team interactions.
-
What are “Spaces” in Chat500mg, and how do I create one?
Spaces are dedicated chat rooms within Chat500mg that help teams organize discussions based on topics, projects, or departments. To create a new space: Go to the dashboard Click “Create Space” Enter a name and description Add relevant members Choose whether the space is public or private Click Create and start collaborating!
-
What is the difference between public and private spaces in Chat500mg?
Public Spaces: Open for all members within the workspace to join, making them ideal for general discussions and company-wide announcements. Private Spaces: Require an invite from an admin or moderator, ensuring that discussions remain restricted to select participants. These are perfect for confidential or team-specific conversations.
-
What are bots in Chat500mg, and how do they help users?
Bots in Chat500mg automate routine tasks, enhance productivity, and streamline workflow. They can send notifications, track tasks, and provide real-time updates. For example, the Jira Bot helps manage project tracking by creating and updating Jira tickets directly within Chat500mg, eliminating the need to switch platforms. Bots make work easier by reducing manual effort and ensuring you stay updated on important tasks.
-
How do integrations work in Chat500mg?
First, we analyze your requirements and existing ecosystem to understand your workflow. Chat500mg supports seamless integrations with various ERPs and management tools, ensuring smooth operations. Whether you need to connect with Jira or other systems, we provide customized solutions to fit your business needs. Share your requirements with us, and we’ll set up the best integration for you.
-
How do I create and manage a Chat500mg workspace?
Admins can create a workspace by signing up, entering workspace details, and inviting team members. Manage settings from the admin panel.
-
What are the different admin roles available in Chat500mg?
- Admin – Full control over settings and permissions.
- Sales – Handles client interactions but requires admin approval for changes.
- Junior – Limited communication access.
- Guest – Temporary participant with minimal access.
-
Can I restrict access to certain features for users in Chat500mg?
Yes, admins have full control over user permissions. You can disable or restrict access to features like messaging, file sharing, voice/video calls, and integrations based on user roles.
-
How do I manage user roles and permissions in Chat500mg?
User roles and permissions can be managed through the Admin Panel. Admins can: Assign different roles (e.g., Admin, Sales, Junior, Guest) Customize permissions for specific users Enable/disable access to advanced settings
-
How do I change permissions for different users in Chat500mg?
To update user permissions: Go to the Admin Panel Select the user whose permissions you want to modify Choose the appropriate access level (Admin, Sales, Junior, Guest) Update their permissions accordingly
-
How secure is Chat500mg for enterprise communication?
Chat500mg ensures enterprise-grade security through: End-to-end encryption for chats and calls Role-based access controls for data protection Secure cloud storage with industry-standard encryption
-
Where is Chat500mg data stored, and who can access it?
With Chat500mg, your data remains securely stored on your own servers, granting you complete control and privacy. We employ end-to-end encryption and strict access controls to safeguard your information, ensuring it is protected from unauthorized access. Rest assured, we do not store or access any client data on our servers.
-
How can admins monitor user activity in Chat500mg?
Admins can track activity logs to monitor: Message history (without reading private messages) File-sharing activities Call and video meeting records (logs, not recordings) Login and access history
-
How do I introduce Chat500mg to my team?
Message history (without reading private messages) Share an introductory guide and training materials Provide video tutorials on key features
-
How do integrations work in Chat500mg?
First, we analyze your requirements and existing ecosystem to understand your workflow. Chat500mg supports seamless integrations with various ERPs and management tools, ensuring smooth operations. Whether you need to connect with Jira or other systems, we provide customized solutions to fit your business needs. Share your requirements with us, and we’ll set up the best integration for you.
-
Can I schedule and host video meetings in Chat500mg?
Yes! Chat500mg allows you to schedule and host video meetings seamlessly: Click on the Meetings tab. Select Schedule a Meeting, set the date, time, and participants. Share the meeting link or send calendar invites. When it's time, start the meeting directly within Chat500mg with HD video and screen-sharing options.
-
What integrations are available in Chat500mg?
Chat500mg supports integrations based on your ERP and management tools to ensure a seamless workflow. Whether you need to connect with Jira or other systems, we provide tailored integrations to match your business needs. Let us know your requirements, and we’ll help set up the right solution for you.
-
How do I connect Chat500mg with Jira or other tools?
Jira is already integrated with Chat500mg, enabling seamless connectivity. If you need any other integrations, please let us understand your system and requirements. We offer customized integrations based on your ERP and management tools to ensure smooth data flow and enhanced functionality. Share your needs with us, and we’ll assist in setting up the right solution for you.